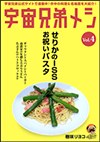投稿日 2024-01-25 / 最終更新日 2024-03-13

Illustratorでレースのブラシを作成する方法を紹介します。デザインのみなずイラスにも応用することができます。正方形の中身を変えれば無限に作成できます。ぜひいろいろパターンを作っておきましょう。
Contents
- 1 アートボードにわかりやすい線色での正方形を作成。その上部部分真ん中に正方形の1/2サイズ程度の線の正円を作成する。
- 2 ①で作成した正円をコピー&ペーストし、下に2つ並べる
- 3 3つの正円を選択し、パスのオフセットを使い二重丸にする
- 4 内側の正円を線から塗りへ変換する
- 5 続けて、正方形の真ん中より下側に塗りの長方形を作成する
- 6 スターツールを使いレースの抜きの部分を作成する
- 7 レースの抜きを作りたい部分、残したい部分を作成していく
- 8 レースが抜ける部分をわかりやすく視覚化するため、最初に作った正方形を線から塗りに変換
- 9 塗り部分のシェイプを抜き部分のシェイプで型抜きする
- 10 すべて併せて1つの複合シェイプにする
- 11 正方形を全面に移動し、型抜きする
- 12 型抜きした複合シェイプをブラシに登録する
アートボードにわかりやすい線色での正方形を作成。その上部部分真ん中に正方形の1/2サイズ程度の線の正円を作成する。
正方形は最終的にパターンブラシにする際のマスクになります。
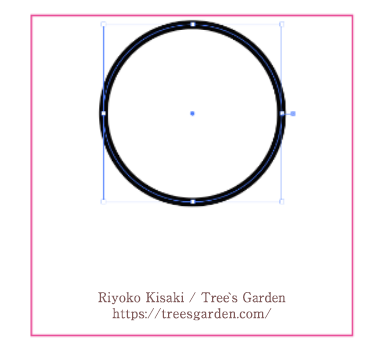
①で作成した正円をコピー&ペーストし、下に2つ並べる
コピーした正円は下図のような位置に配置。2つの正円を選択し「整列」⇒「垂直方向中央に整列」で縦位置を揃える。その後「パスファインダー」で形状モード「合体」⇒「複合シェイプを作成」⇒「拡張」で下2つの正円を1つの複合パスにする。
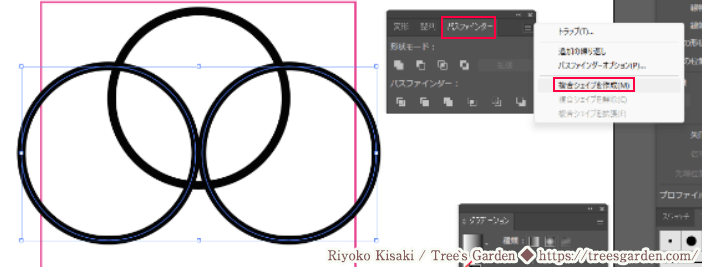
3つの正円を選択し、パスのオフセットを使い二重丸にする
「編集」⇒「パスのオフセット」でマイナスに設定しひとまわり小さい正円を作成する。

内側の正円を線から塗りへ変換する
上記の「パスのオフセット」で作成した内側の正円を線から塗りに変換する。
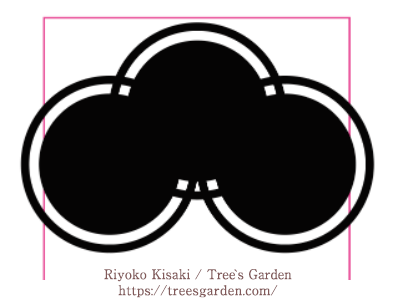
続けて、正方形の真ん中より下側に塗りの長方形を作成する
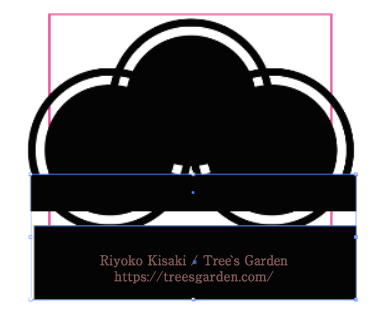
スターツールを使いレースの抜きの部分を作成する
上段の正円の真ん中あたりに星形を作成。その後「効果」⇒「パスの変形」⇒「パンク・膨張」を利用して花の形にし、レースの抜きの部分を作成する。
パンク・膨張で任意の形を確定したら「オブジェクト」⇒「アピアランスを分割」でパスの変形を確定させる。
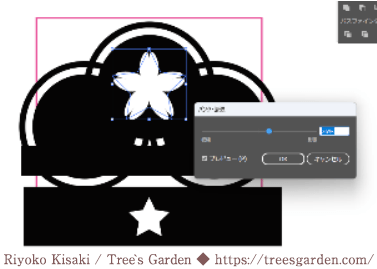
一度、今まで作成したオブジェクトを整列する
全てのオブジェクトを選択し「整列」⇒「水平方向中央に整列」を行っておく
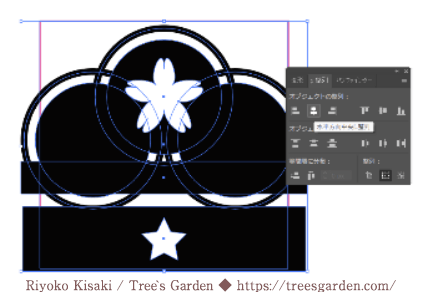
レースの抜きを作りたい部分、残したい部分を作成していく
穴をあけたい部分を白で作成
位置関係を確認しながら作成、「複合パス」と「整列」を使いながら位置を整えていく。
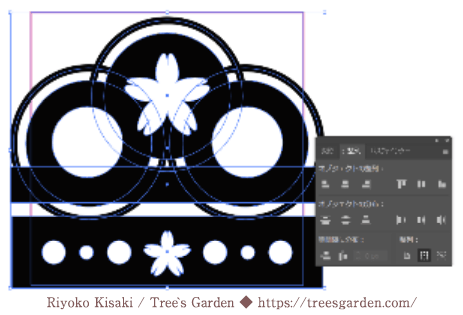
塗りつぶしたい箇所を追加
同様に、塗りつぶしたい部分を黒で作成、位置関係を確認しながら「複合パス」と「整列」を使いながら位置を整えていく。

レースが抜ける部分をわかりやすく視覚化するため、最初に作った正方形を線から塗りに変換
どこが抜けていてどこが塗られているかをわかりやすく確認するため、正方形を塗りに変換します。
まず塗り部分(黒)をまとめる
線になっている箇所は塗りに変換し「パスファインダー」⇒「合体」⇒「複合シェイプを作成」⇒「拡張」で 1 つの複合シェイプにします。
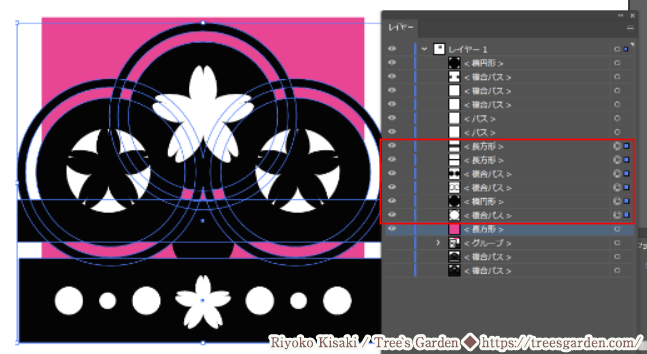
抜ける部分(白)も同じようにまとめる
抜きたい部分のパスをまとめ、1つの複合シェイプにします。
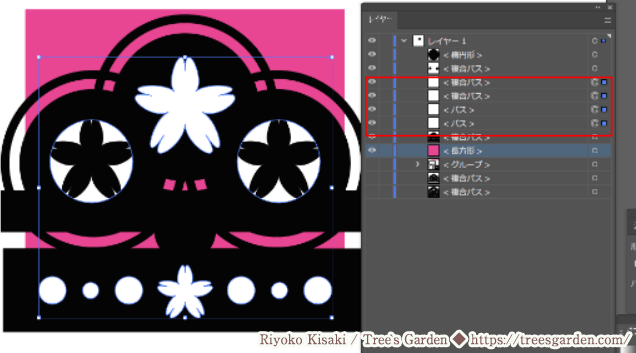
塗り部分のシェイプを抜き部分のシェイプで型抜きする
上記で行った塗り(黒)と抜き(白)の複合パスを選択し、抜き(白)が前面になっていることを確認して「パスファインダー」⇒「前面オブジェクトで型抜き」する。
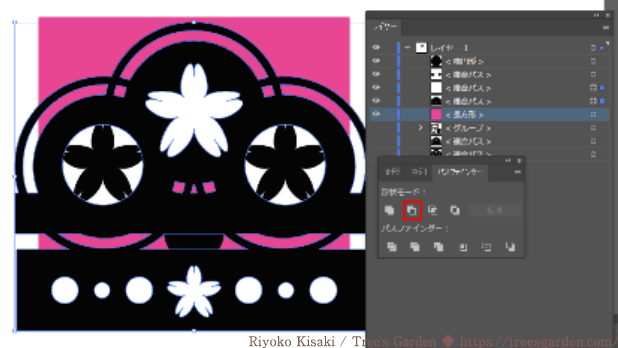
すべて併せて1つの複合シェイプにする
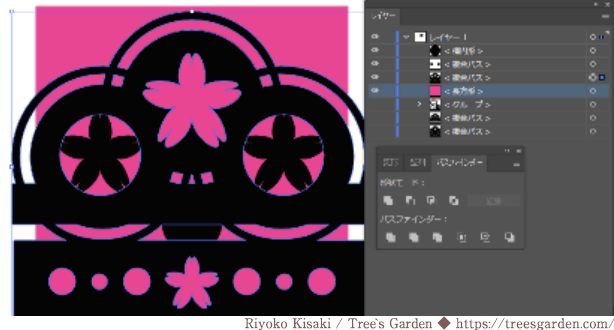
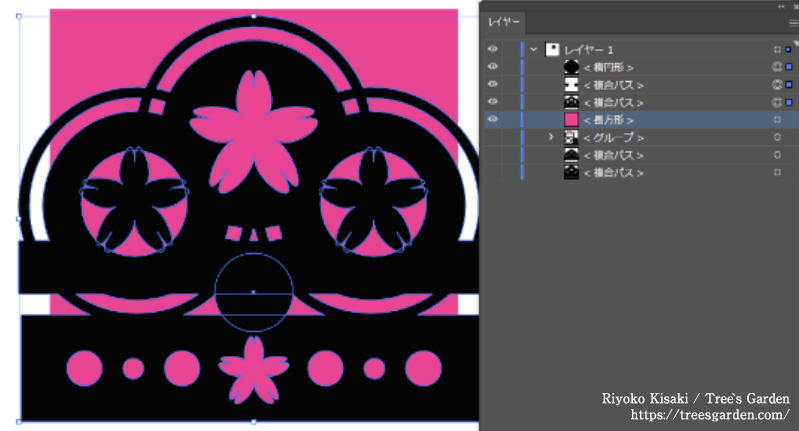
正方形を全面に移動し、型抜きする
ベースにしていた正方形を前面に移動。念のため整列で位置関係を整えておきましょう。
「パスファインダー」⇒「交差」でぴったり正方形に型抜きします。
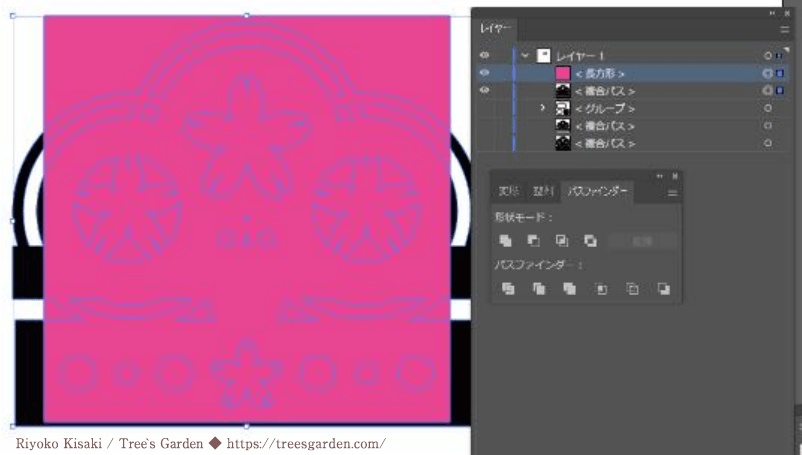
このとき元のシェイプがグループ化されているとうまく型抜きされないので、必ず1つの複合シェイプにしておきましょう。(※クリッピングマスクでは正方形からはみ出た(見えていない)部分も登録されてしまい余分な余白が作られてしまうので必ず「交差」で)
型抜きした複合シェイプをブラシに登録する
ハンバーガー(ブラシパネル右上の三本線)をクリック、「新規ブラシ」⇒「パターンブラシ」で OK を押すと「パターンブラシオプション」が表示されます。基本は初期設定で OK。内角タイルの折り返しなど、必要に応じて設定しましょう。
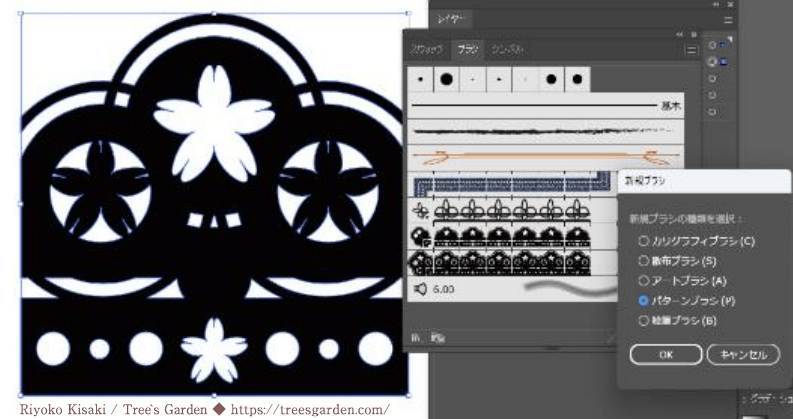
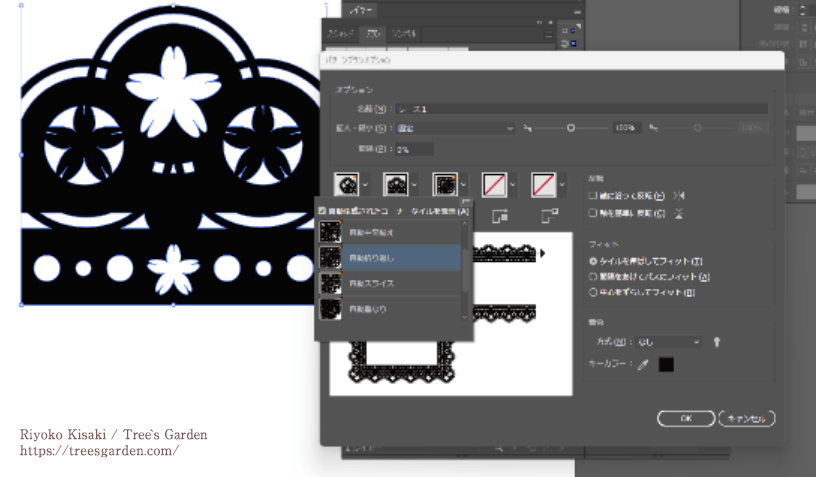
新しくブラシが登録されました。このブラシは「線」に適用されます。
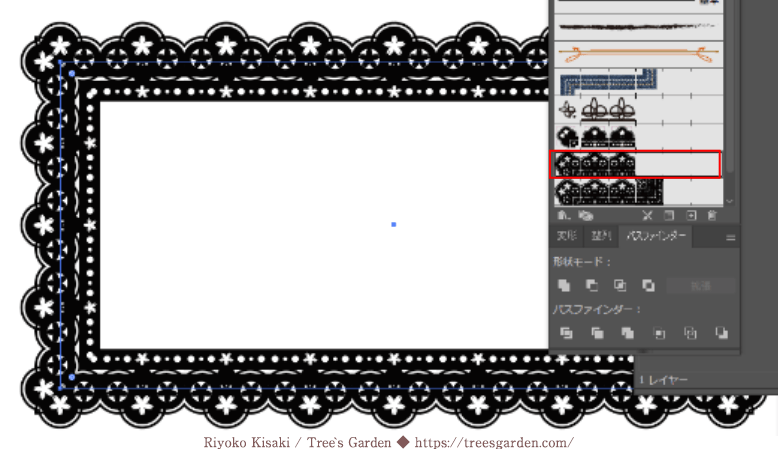
例)線で長方形を作成し、ブラシの中にある上記で作ったパターンをクリックすると適
用されます。「線」に適用されているので、見せ方を変えたいときは「線」パネルの線幅の数値を調
性することで細かくしたり太くしたり見せ方を変えることができます。
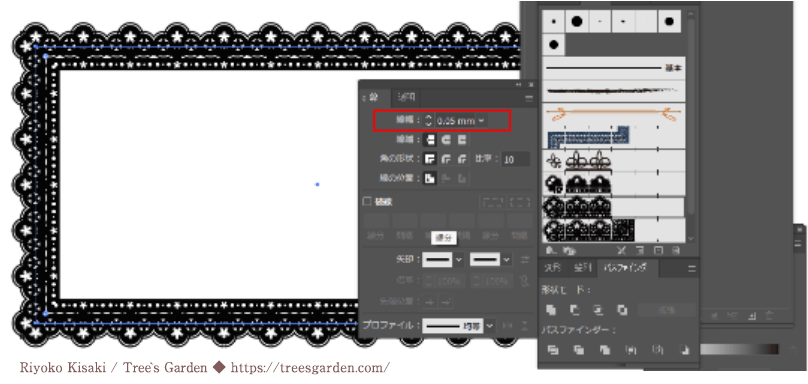
曲線にも適用される
元のレースを黒で作成しているので、色を変えたい・グラデーションをかけたいときには「オブジェクト」⇒「パス」⇒「パスのアウトライン」で塗りに変換しましょう。
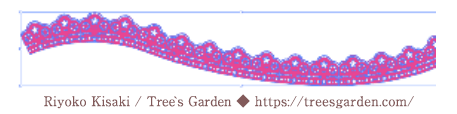
以下全部同じブラシパターンです。
線をレース素材、塗りを別の色にして枠を作ることもできます。いろんな素材を作り自分の素材として登録しておくと便利です。