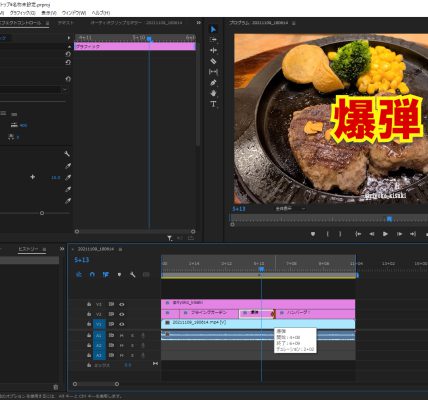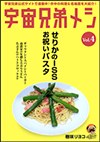投稿日 2021-12-09 / 最終更新日 2024-03-13
Premiere Pro完全初心者として編集する動画読み込みと文字入れを行った第一回。
今回はタイトル通り、文字のグラデーション、カーニングのショートカット設定、効果音の入れ込みを行います。
文字のグラデーション設定
文字本体にグラデーションをかけたい時、グラデーションをかけたい文字を選択し「エフェクトコントロールパネル」の塗りの色部分をダブルクリックするとカラーピッカーがでてきます(PhotoshopやIllustratorとは逆配置になっていますね)。
カラーピッカーパネルの左上プルダウンメニューをクリックすると「ベタ塗り・線形グラデーション・円形グラデーション」の選択肢が出てくるので「線形グラデーション」を選びます。
グラデーションのバーができるので色や位置を決めてOKを押します。
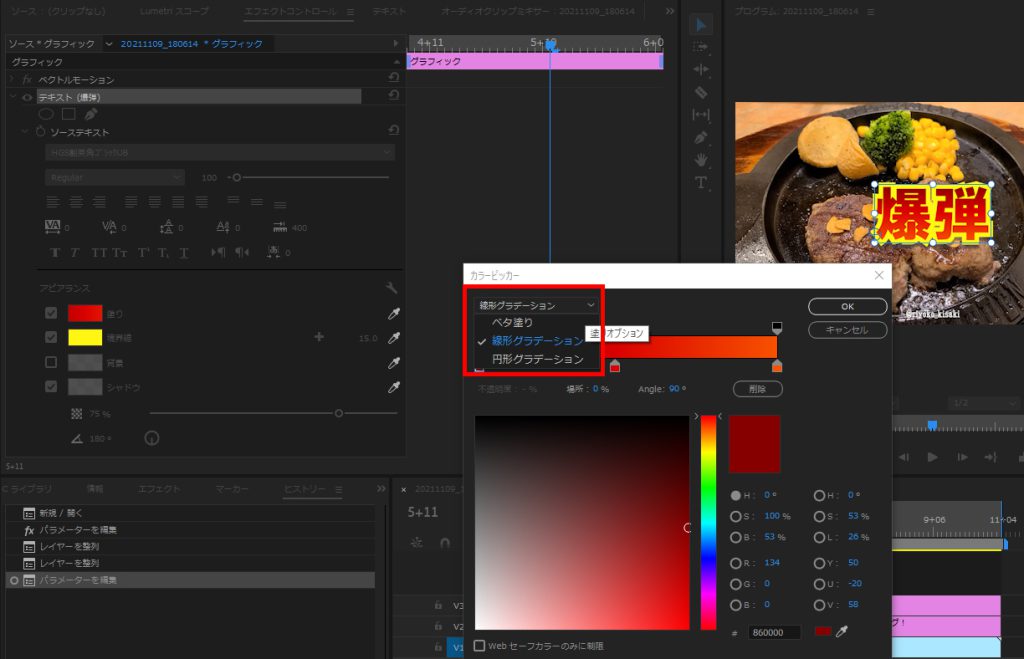
カーニングのショートカット設定
「カーニング(文字詰め)が使い慣れているAlt+矢印でのショートカットでできない…」と思い検索してみたところ、ショートカットは自分で設定すれば良いとのこと(そりゃそうだ)。
[編集]→[キーボードショートカット]でキーボードショートカットパネルを出します。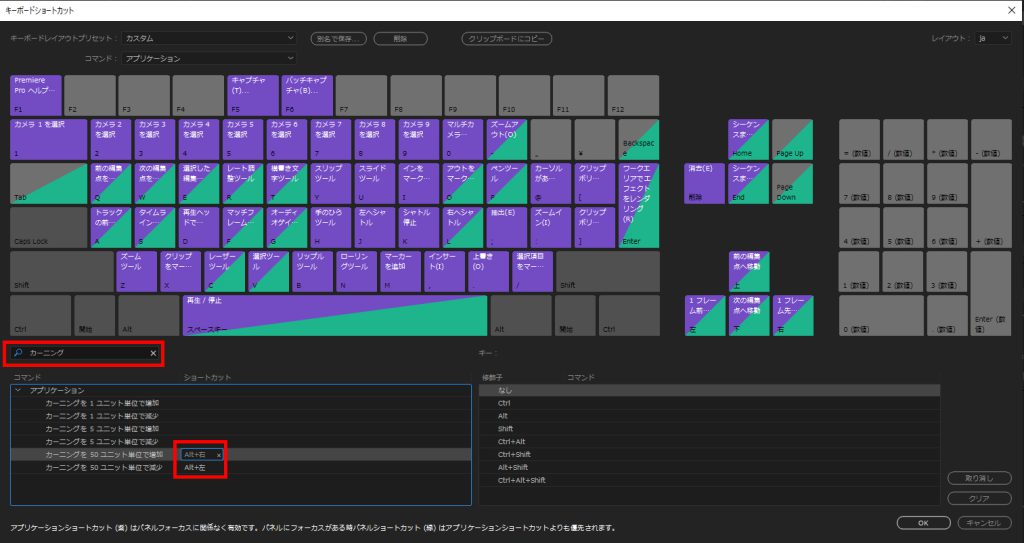
左下にある検索バーに「カーニング」と入力すると「カーニングを〇ユニット単位で減少/増加」という項目が表示されます。
ショートカットキーを作成したい項目の右側をダブルクリックすると空欄が表示されるので、その空欄が表示されている状態で使い慣れているショートカットを設定。
「増加」は「Alt+→」、「減少」は「Alt+←」にして「OK」を押し設定完了です。
効果音入れ込み
効果音をタイムラインに入れ込みます。音素材は「効果音ラボ」様よりお借りしました。
効果音ラボ https://soundeffect-lab.info/
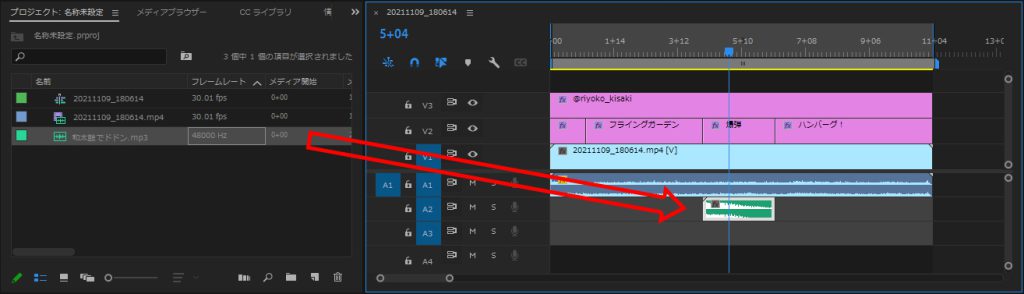
プロジェクトパネルグループにmp3音源が追加されているので、タイムラインの任意の場所へドラッグ&ドロップします。
テキスト「爆弾」に合わせたいため、位置調整。ガイドが出るので便利です。
SE音をフェードアウトさせる
もう一つ最後にキラキラ音を追加しました。ただし、元動画の長さに対して音の方が長く途中で途切れる感じがあるため、SE音自体にフェードアウトをかけます。
色々検索してみて3つ方法があるようですが、キーフレームポイントを設定して調整する方法が一番馴染みやすかったのでその方法にしました。
タイムラインのSEの幅を広げ、ペンツールでイン(消え始まり)とアウト(消えるポイント)を設定。
この方法だと位置をしっかり指定できるのが良いなと思います。

アウトの方を上げたり下げたりしてちょうどいいポイントを探ります。
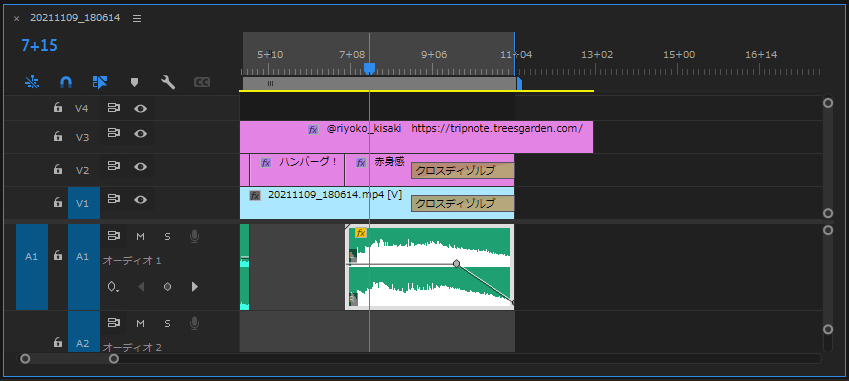
コピーライトを少し延ばして、第二回分完成!
結構直感的に触ることができて楽しくなってきました。
映像本体そのものはまだ何も触っていない状態なので、年内にもう少しいじりたいと思います。
<所要時間10分>