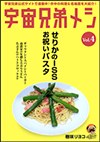投稿日 2021-12-08 / 最終更新日 2024-03-13
先日主宰ユニットの公演が配信で行ったことをきっかけに「自分でも撮影動画の編集多少はいじれるようになった方が良いかも」と思い立ち触ってみることにしました。
過去に10年間ほど仕事でFlashアニメーションを制作していたのですが「撮影した動画の編集」はまったくやったことがなく。映像編集に立ち会わせていただいてPremiere Proの編集画面を見ていたら「やってみたらできそうな気がする」と感じたこと、Adobeはコンプリートプランで契約しているのでアプリも利用できるし…ということで始めてみることに。
個人事業主となってから何かのアプリの学習を「0からやってみる」完全初心者状態なのは初めてなので、復習的な意味で記録を残していくことにいたしました。
Contents
プロジェクトを作成する
まずは動画のプロジェクトを新規作成。[ファイル]→[新規]→[プロジェクト]をクリック、名前に「test」とつけます。設定はデフォルトのままにしています。

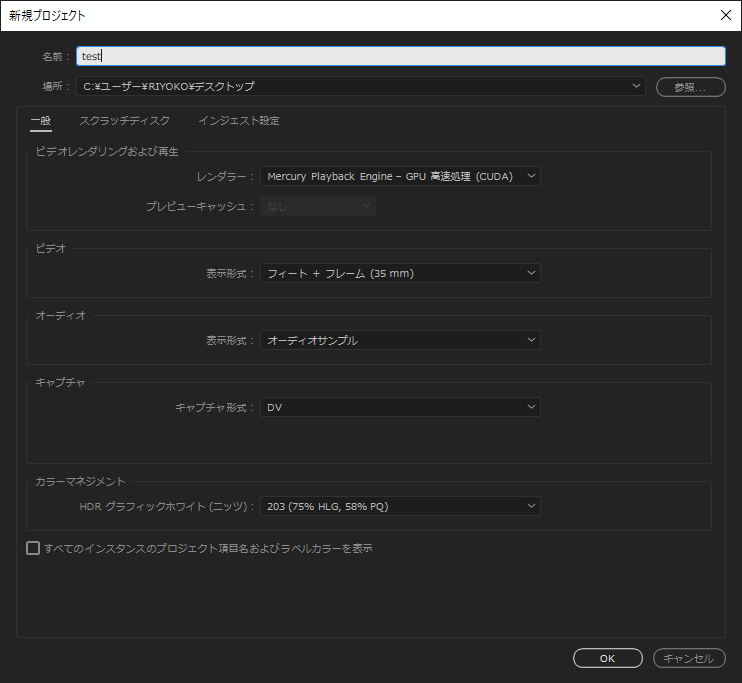
動画を読み込む
続いて[ファイル]→[読み込み]で編集したい動画を選択します。初回ということでまずはごく短い動画を入れてみます。
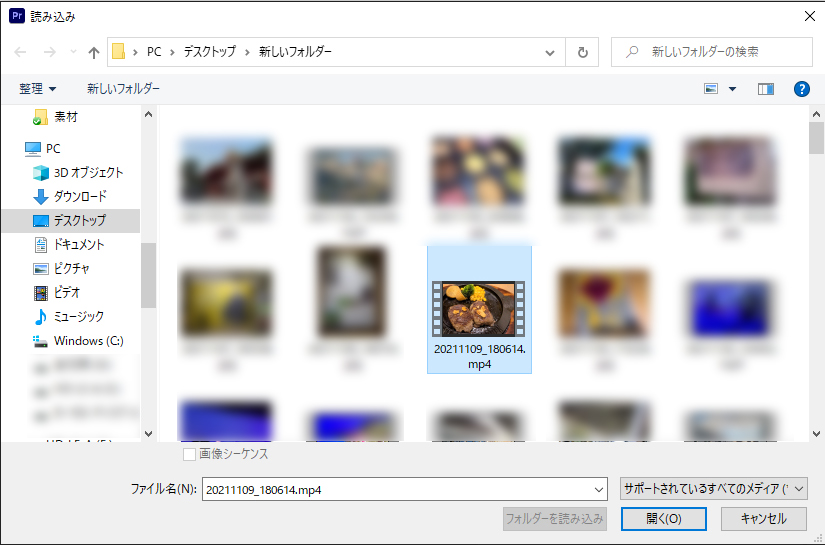
左下のプロジェクトパネルグループのプロジェクトに読み込んだ動画が表示されるので、右下のタイムラインにドラッグ&ドロップします。
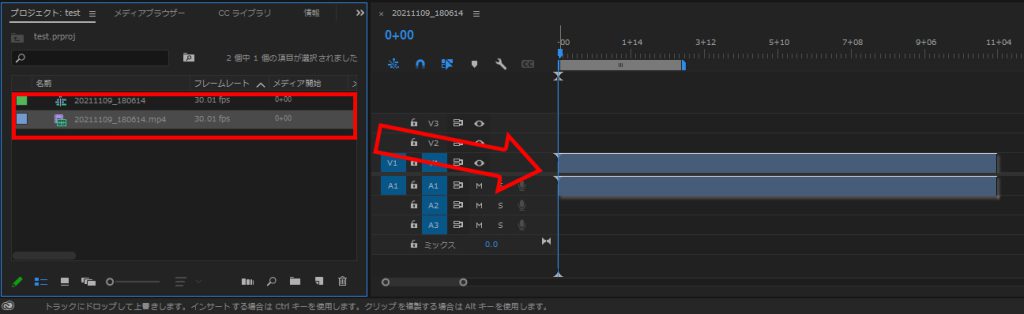
タイムラインの表示領域を広げる
5秒ほどの動画なのでタイムライン表示がとっても短いです。
5秒の間にテキストを入れ込みたいので表示領域を広げます。
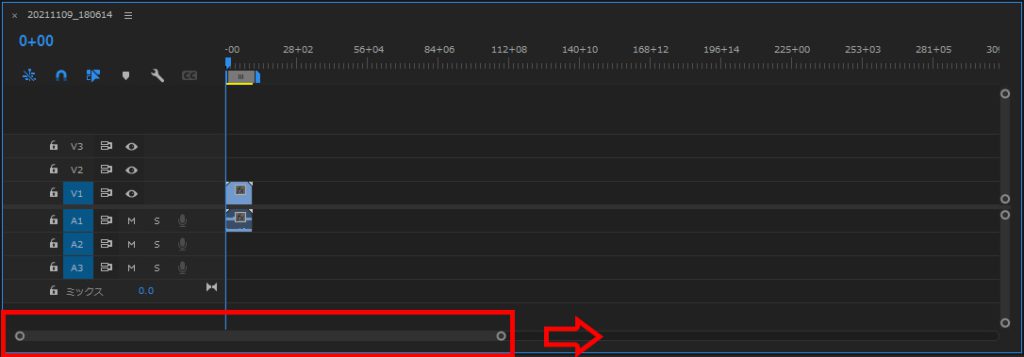
タイムラインパネル下にあるバーを左右にスライドさせると表示領域が広がります。これで細かいタイムで文字を入れ込みやすくなりました。
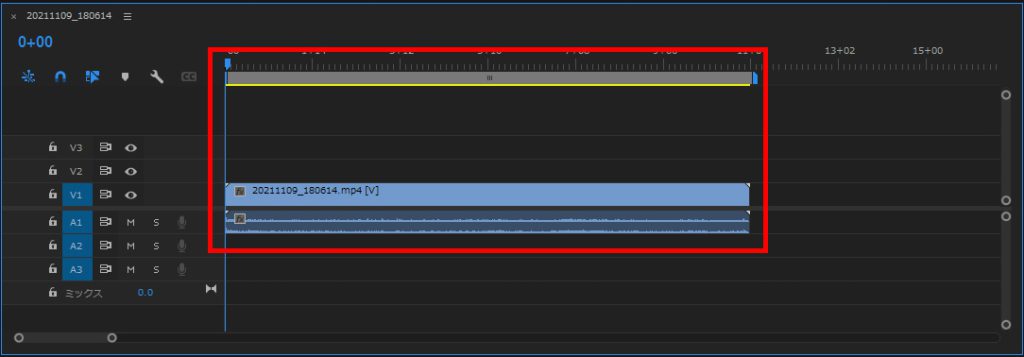
テキストを入力する
テキストを入れ込んでみます。
モニターパネルの左側のツールBOXの一番下にある文字ツール[T]を選択し、動画の任意の場所をクリック。
文字を打ち込みます。

フォント変更、文字の色変更、装飾
フォントの変更や文字色の変更、装飾は画面左上のモニターグループ内にある[エフェクトコントロール]で行えます。
フォント変更はもちろん、色を変えたり境界線やシャドウをつけられたり。
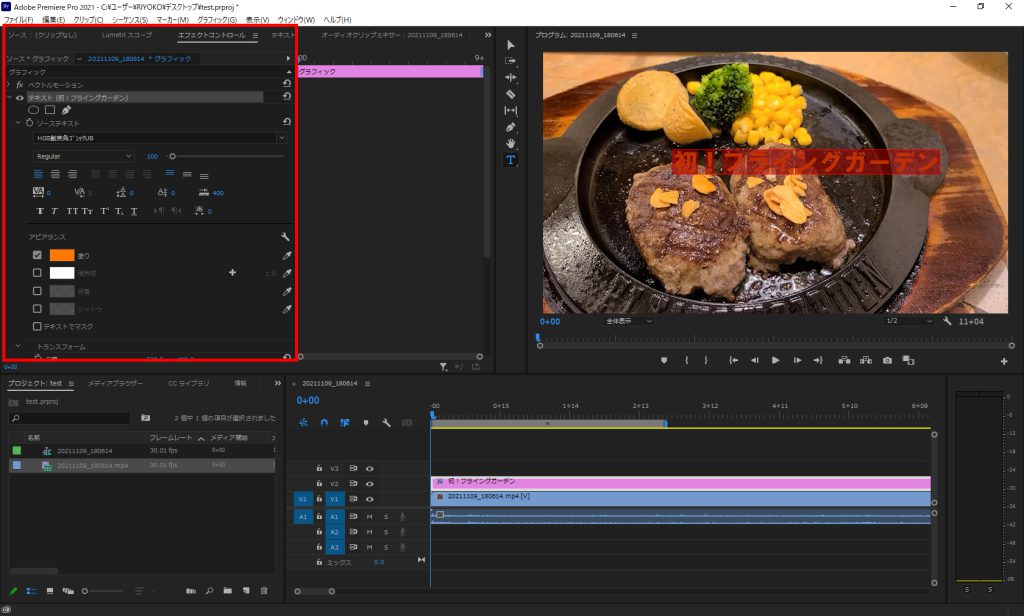
全部で「初!」「フライングガーデン」「爆弾」「ハンバーグ」と4か所にテキストを入れたいので、タイムラインの位置調整をしながらテキストを入れていきます。
タイムラインのそれぞれのブロックの左右にカーソルを合わせると [→ / ←] といったマークが表示されるのでマーク表示された箇所をドラッグしながら左右に動かすとテキストごとの位置を決めることができます。
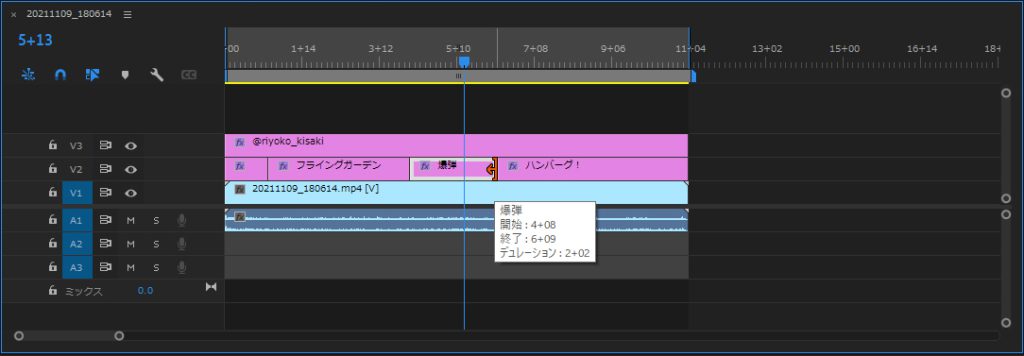
真ん中合わせなど厳密に位置調整したい!
エフェクトコントロールで数値で位置を調整することはできるけど「画面のど真ん中」「画面の左下」などきっちりとすぐに位置調整できるツールが欲しい!
[ウインドウ]→[エッセンシャルグラフィックス]でパネルを開くと、その中の「整列と変形」に位置合わせできるツールがありました。「爆弾」を真ん中寄せにしたいため、「爆弾」文字を選択し、串刺しのような形のアイコン「水平方向に整列」「垂直方向に整列」で位置合わせをします。
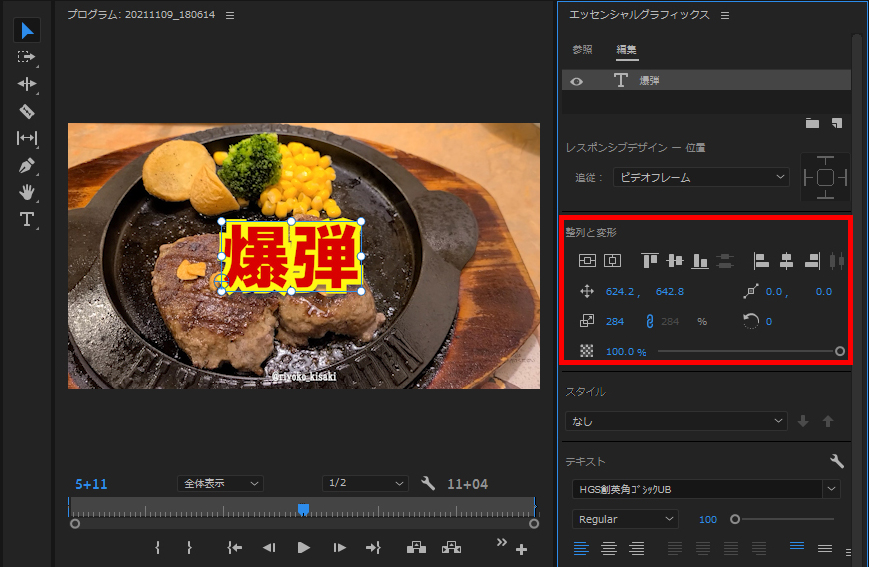
これで動画のど真ん中に文字が配置されました。
書き出し
動画を書き出してみます。ハイビジョン用など色々と書き出しできますが、とりあえずYoutubeやインターネットににあげられる形式に設定してみます。
- [書き出し設定]形式→「H.264」、プリセット→「Youtube 1080p フル HD」
- [オーディオ]ビットレート設定→「320」
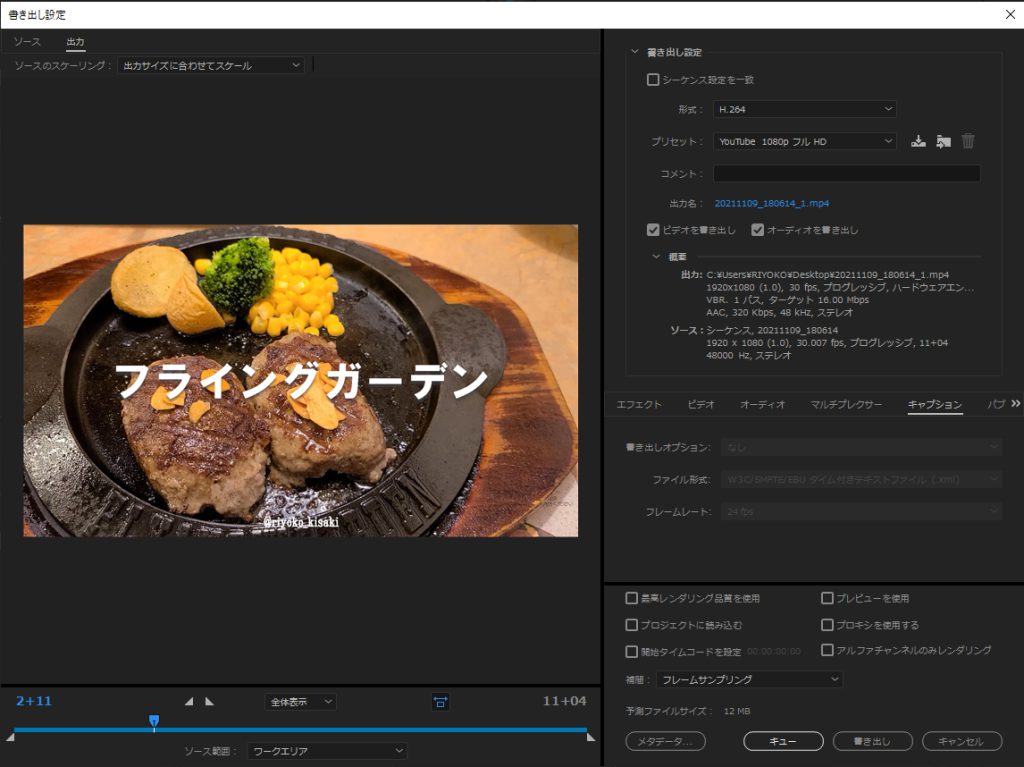
という訳で、まずは初回、所要時間10分で文字を乗せるまで。(Premiere Proの綴りが間違ってるの恥ずかしいんですが!)
動画本体をいじらず文字を乗せるだけだと随分簡単にできました。
次回は文字詰めや動画本体外の音量を入れてみたいと思います。
<所要時間10分>